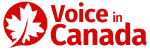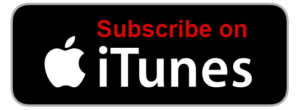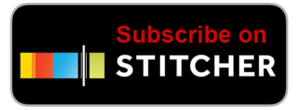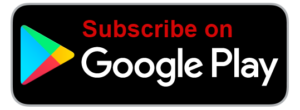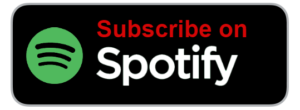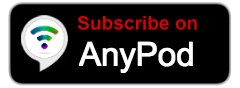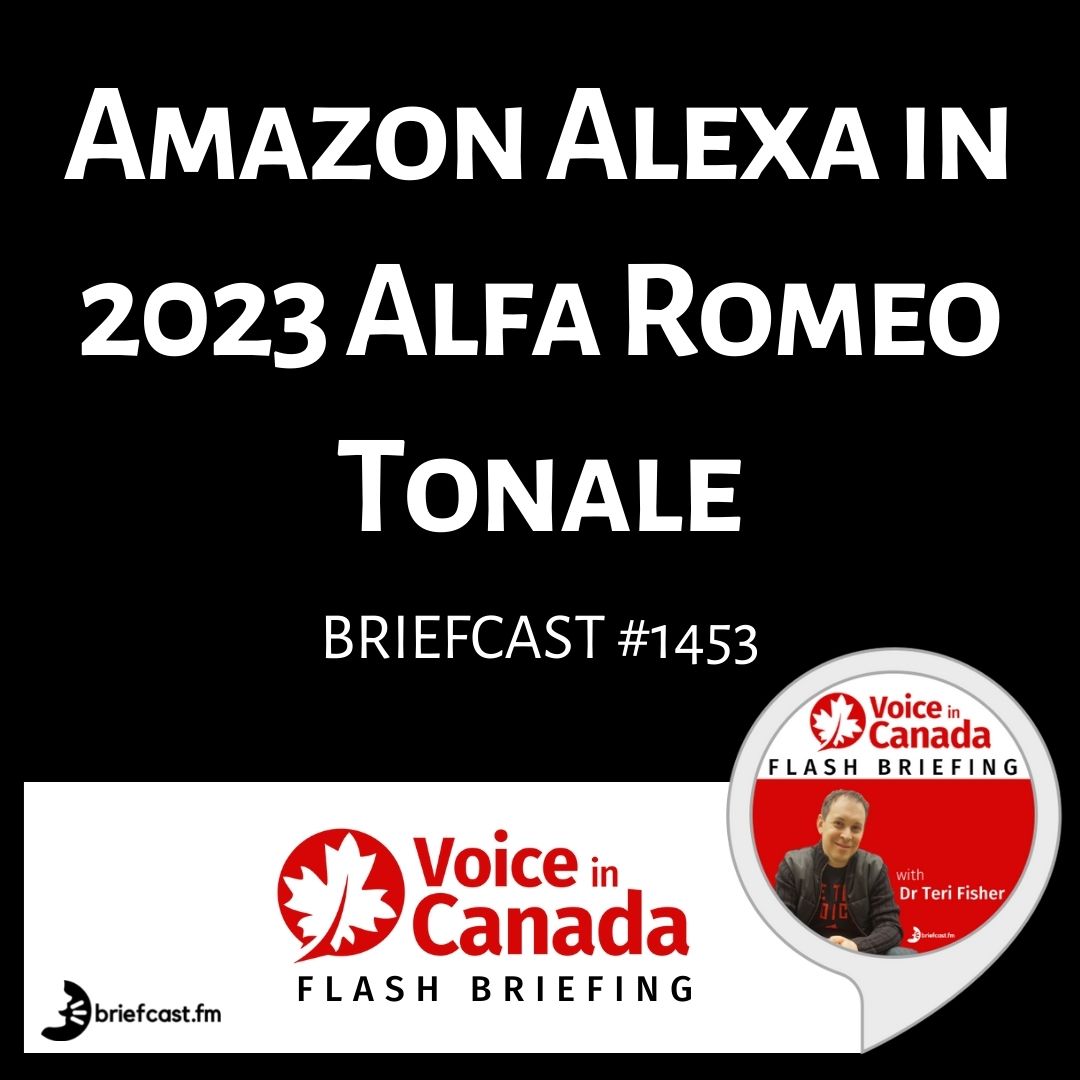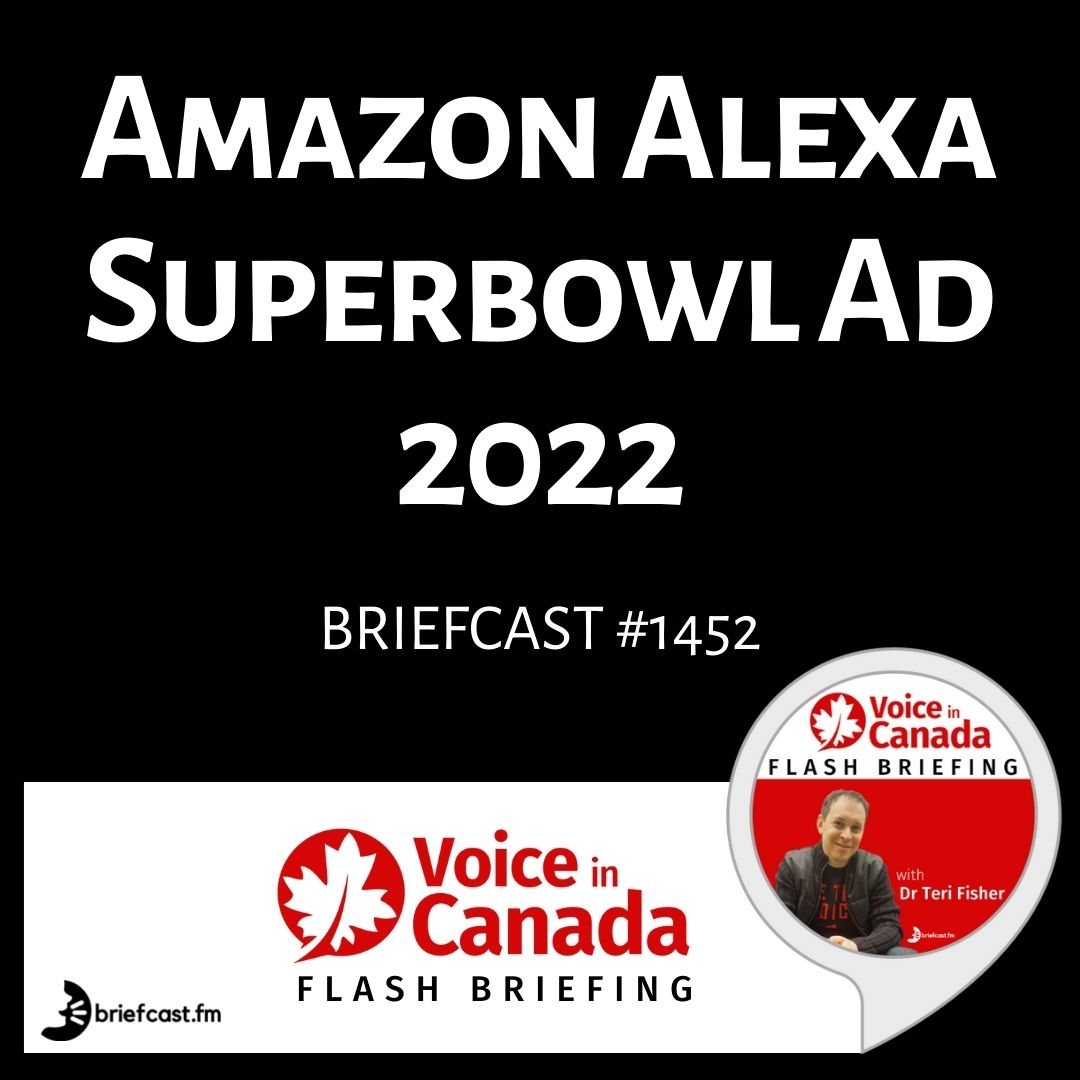In this episode, Teri discusses how to add multiple Echo devices to your home. He covers how to setup these additional Alexa devices, the Drop-In feature, how to group devices, and how to use your phone to communicate with other Echo devices, whether in your home or elsewhere.
Setting Up Multiple Echo Devices
Yep, I now own multiple Echo devices. It all started with an Echo Dot and recently I added an Echo as well. (I’ve also got my eye on an Echo Spot, but I’ll leave that for another day). In this podcast, I want to take the opportunity to share with you the benefits of setting up multiple Echo devices and how to do it!
Why Setup Multiple Echo Devices?
I can think of a few reasons why you would want to do this:
- You want to have access to Alexa in multiple rooms in your home.
- You want to be able to listen to music in various locations in your home.
- You want to use Alexa as an intercom system (i.e. the drop-in feature – see below).
- You want to use Alexa to keep in touch with family and friends who also have Echo devices.
I’m sure there are other reasons as well that you may want to have multiple Echo devices. If you have any other reasons, let me know and I’ll add them to this list!
How to Setup Multiple Echo Devices
First things first. These instructions are how to add an additional Echo device to your setup. If you are actually setting up your first device, follow the instructions in the Ultimate Guide to Setting up Alexa in Canada here. Then come back to this post when you are ready to add another device.
Choose your Method of Setting up your additional Echo
As usual, you have 2 options:
- Mobile apps (iOs or Android)
- Amazon website: https://alexa.amazon.com
Whichever method you use doesn’t really matter, as each of them will allow you to setup the Echo just fine. However, I recommend using the appropriate mobile app (iOS or Android). This will allow for more flexibility by allowing you to change settings on the go and access Alexa information on your mobile phone more easily. There are also some features only available on your mobile phone that are designed for multiple Echo devices.
Add the Additional Device to your network
Menu > Settings
- Open your Alexa app (or login to https://alexa.amazon.com if you are using the website).
- Click on the “Hamburger” menu icon in the top left corner (3 horizontal lines on top of each other).
- Click on “Settings”.
- Click the blue button, “SET UP A NEW DEVICE”
- Choose your device. Note that there are 4 choices on this page (Echo, Echo Dot, Echo Plus, and Tap). Tap is not officially available in Canada at this time. However, if you have managed to purchase one in the States, you do have the option to set it up here. Most Canadians will be clicking Echo, Echo Dot, or Echo Plus.
- Next, choose your language. It should default to English (Canada). If not, change it, and then click “Continue”
- Click on “Connect to Wi-Fi”
- Make sure your Echo device is plugged in. After about 1 minute, the light will turn to orange. When it has, click “Continue”
- Go to your Wi-fi settings on your mobile device. Choose the network with the format Amazon-XXX. Be patient – this can take up to a minute to show up. Once the Echo device says it is connected, continue on.
- Now just follow along with the instructions in the Alexa App – they are very well written.
- You will be asked for your wifi network password, so have that ready.
- Awesome! You now have your additional Echo Device connected to the Wi-fi network and you’re ready to move on!
Setup the new Echo Devices
Go back to the menus and click on ‘Settings’ again.
You’ll now notice that there are 4 main sections here: Devices, Audio Groups, Accounts, and General. The Devices section allow you to setup the options for your specific Echo device(s). Let’s look at this first.
DEVICES
Change your Device Name
Settings > [Your specific Echo Device] > Device Name
Here you can change the individual device names. This is particularly useful now that you have more than one device. You can name them based on their locations, such as Upstairs, Downstairs, Kitchen, Bedroom, or whatever works for your situation. You get the idea.
- Click on the specific device you want to edit.
- Scroll down to “Device Name” and click on “Edit”
- Enter the name for that device.
- Don’t forget to repeat these steps for any other devices you have!
AUDIO GROUPS
Now let’s setup the the “Multi-Room Music” setting under the “Audio Groups” Section.
Multi-Room Music
Settings > Multi-Room Music
Here you will notice that there are 3 tabs at the top of the screen: DEVICES, GROUPS, and SCENES. For the purpose of this podcast we will be focusing on the GROUPS tab. The other tabs allow you to configure more advanced home automation programs based on the devices you have (I will cover these options in a later podcast/tutorial).
Groups
The “Groups” option allows you to choose different combinations on Echo devices that you can then control all at once.
Under the “Group” tab, you will see that there is already 1 default group created, called “Everywhere”. If you click on that, you will see that all of your Echo devices are selected. You can choose to deselect any that you want (but then technically that group won’t be “everywhere” anymore). A better option would be to create a new group using the instructions below. Note, you can also edit the name of the group on this screen if you want to.
The benefit of the “Everywhere” group (and all other groups) is that you can now say, for example, “Alexa, play music EVERYWHERE” and she will start playing the music on all of the devices that are part of that group.
If you have more than 2 Echo devices, you may want to create different groups. Here is how to create other groups:
- Go to the Group Tab
- Click on “Add Group”
- Select “Amazon Multi-Room Music Group”
- Choose a suggested name for the group or type one of your own.
- Click “Next”
- Choose the devices you want to include in the group.
- Click “Save”
- That’s it! You’ve created a new group that you can now use!
Alexa Drop-In Feature
“Alexa, drop-in [name of device].”
e.g. “Alexa, drop-in downstairs.”
This is a very cool feature that allows you to use your Echo devices as an intercom. You just give the command above and you can start chatting with people at the other end. The light on Alexa will turn green to indicate that Alexa is communicating with another device. For the most part, it works very well, although I have noticed a few glitches on rare occasions.
When you’re done chatting, say
“Alexa, hang up” or “Alexa, stop”
Mobile Device Alexa Features – Conversations
Home screen > Conversations/Speech Button Icon (middle icon at the bottom of the screen)
By clicking on the speech bubble icon (i.e. Conversations), you can use your mobile phone like an Echo device to communicate with other Echo devices.
Drop-in
It’s easy to use your mobile phone to drop-in on an echo device. Just follow these simple steps:
- Click on the Speech Bubble (Conversations) Icon
- Click on the blue “Drop-in” button
- Select the location you want to drop-in on. Your phone will connect to the appropriate Echo device.
- Start talking as if you are on the phone.
- You can mute yourself if you want using the button on the screen.
- Click the hangup button when you are done.
Contacts
Amazon also allows you to change the setting for contacts that you can converse with though Alexa. Just follow these steps:
- Click on the Speech Bubble (Conversations) Icon
- Click on the person icon in the top right corner. You will see your list of contacts who also have Alexa Devices that you can communicate with.
- Click on the the contact of your choice.
- Scroll down to “Permissions” and turn the “Allow Drop In” switch to “on” IF you want to give permission to that person to be able to drop-in on you whenever that person wants.
- At the top under the contact’s name, you can click on the speech bubble icon to leave a voice message for the person through Alexa. You can also simply say “Alexa, send a message.”
- Click on the phone icon under the contact’s name to call the person through Alexa. You can also simply say “Alexa, make a call.”
Start Conversations
Once you have setup your contacts, you can converse with them as follows:
- Click on the Speech Bubble Icon
- Click on the “pen and paper” icon in the top right corner. You will see your list of contacts that you can communicate with.
- Click on the the contact of your choice.
- Click on the Blue microphone icon and then you can record a voice message. You can also type a message by clicking on the keyboard icon in the bottom right.
- You can also choose to start a phone call by clicking on the phone icon in the top right corner.
Receiving a Message on an Echo
If you have a message waiting for you, your Echo device will be glowing yellow. Just use these command to get your messages:
Alexa, what are my messages?
Alexa, what are my notifications?
There you have it!
Now you know how to setup multiple Echo devices and how to use your devices to communicate with one another!
How are you enjoying these features?